

Command Lineįirst, insert the USB drive into your computer and open Terminal (found in Applications/Utilities).I want to update the BIOS on my two servers with Supermicro boards (X10SRH-cF and X10SL7-F). You may see a message stating “The disk you inserted was not readable by this computer.” once Etcher finishes, this can be ignored.
Using rufus for mac os iso#
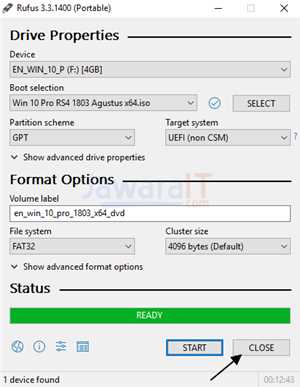
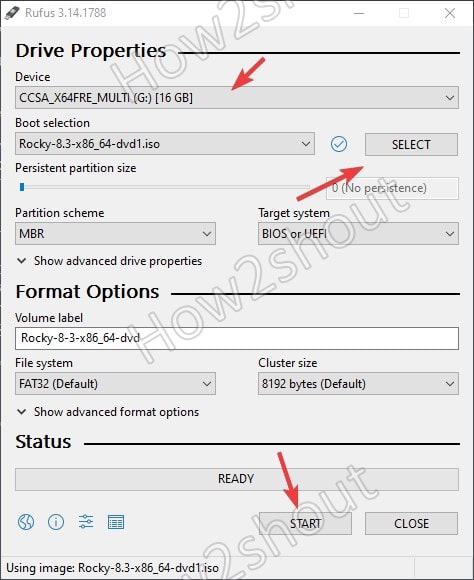
It should output something along the lines of: Proceed to type lsblk into your Terminal. Please follow the steps below, which guide you through installation using the utility dd:įirst, insert the USB drive into your computer and open your Terminal. Upon completion, you will be prompted with the following dialog and your USB is now ready for use. The USB will automatically be written to. Choose the ISO you downloaded in the “Getting the ISO” section. Next, click the “Start Copying” button, and you will be prompted to select the ISO. If your USB drive is not plugged, you will be prompted with an image indicating to plug it in. Upon opening Gnome MultiWriter, you will likely be shown a window similar to the one below, in the event your USB drive is already plugged in. Upon seeing “Image successfully burned to DVD”, click Close.Ensure the correct DVD is selected in the “Select a disc to write to”.Click the “Click here to select a disc image” button and using the file dialog, choose the ISO.Insert blank DVD (DVD-R or DVD+RW is suitable) into your DVD writer.ISO from the “Getting the ISO” section.If using a USB, the ability to boot from the USB.Either a blank DVD or a USB drive larger than 1GB.Command-Lineįor those comfortable with the macOS Terminal app, we will walk you through using dd. One of the easiest ways to burn an ISO image to a USB thumb drive is by using a graphical tool called Etcher.

On a Mac, burn an ISO image to a DVD by using the macOS “Finder” file manager, right-clicking on the ISO image file, and clicking “Burn Disk Image”. You can easily burn an ISO image to a USB by using graphical tool Rufus.
Using rufus for mac os windows 7#
You can easily burn an ISO image to a DVD, on Windows 7 and newer, by using Window’s built-in file manager (Explorer), right-clicking on the ISO image file, and clicking Burn disk image. Command-Lineįor those comfortable with the command-line / terminal, we will walk you through using dd. Please note that unetbootin will not work. We recommend using Brasero for writing the ISO to a DVD. Below, we break it apart across Linux, Windows and macOS. There is a multitude of tools which enable the writing of our ISO image to DVDs or USB thumb drives.


 0 kommentar(er)
0 kommentar(er)
